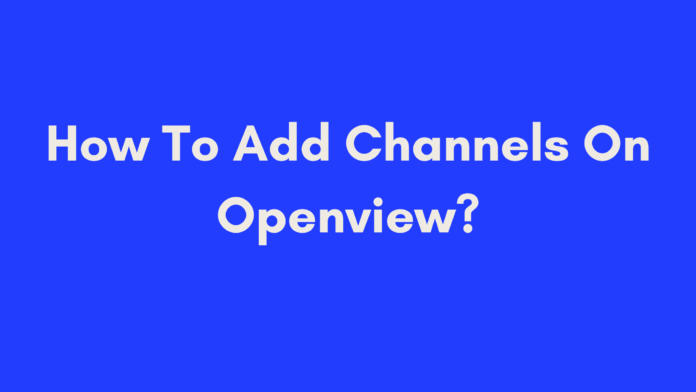Quick Summary
If you’re setting up or managing your Openview decoder, this guide has you covered. We walk you through the essentials, from activating your decoder and understanding key terms to troubleshooting common issues and formatting your PVR stick. You’ll also learn how to manage B-Mail, unblock your decoder, and more. With detailed steps, practical tips, and easy-to-follow instructions, you’ll have your Openview system running smoothly in no time.
Introduction
Welcome to the ultimate guide on adding channels to your Openview setup! Whether you’re a new Openview user or just looking to update your channel lineup, you’ve come to the right place. Openview provides a wide range of channels, and knowing how to manage them effectively ensures you get the most out of your viewing experience.
In this guide, we’ll walk you through the steps of getting started with Openview, activating your decoder, and adding new channels. This process can seem daunting at first, but with our easy-to-follow instructions, you’ll have your favorite channels up and running in no time.
Getting Started with Openview
What is Openview?
Openview is a free satellite television service that offers a variety of channels in South Africa. It is a great choice for those who want a wide selection of TV channels without the recurring costs of traditional pay-TV services.
Essential Equipment
Before you start, ensure you have the following:
- Openview Decoder: The device that receives and decodes the satellite signal.
- Satellite Dish: Required for receiving the signal from the satellite.
- Remote Control: Used to navigate through the channels and settings.
- TV Set: Where you will watch the channels.
Initial Setup
- Install the Satellite Dish: Position the dish in a location with a clear view of the sky. Ensure it is securely mounted and aligned properly.
- Connect the Decoder:
- Connect the satellite dish cable to the input port on the decoder.
- Connect the decoder to your TV using the appropriate cables (HDMI, AV, etc.).
- Power On: Plug the decoder and TV into a power source and turn them on. You should see the Openview welcome screen.
Activating Your Openview Decoder
Step-by-Step Activation
- Power Up the Decoder: Ensure your decoder is connected to both the satellite dish and the TV. Turn on the decoder using the power button on the front panel or remote control.
- Initial Setup Menu: Follow the on-screen prompts to access the initial setup menu. You might be prompted to select your language and region.
- Signal Search: The decoder will automatically search for available satellite signals. This might take a few minutes. Ensure your dish is correctly aligned if no signal is found.
- Channel Scan: Once the signal is found, the decoder will scan for available channels. This process will list all channels that your dish can receive.
- Complete Setup: After the scan, you may need to confirm or save your settings. The decoder will finalize the setup and you should be able to start watching channels.
Troubleshooting Common Issues
- No Signal: Check the alignment of your satellite dish and ensure all cables are securely connected.
- Poor Picture Quality: Verify that the dish is properly aligned and that there are no obstructions blocking the signal.
Setting up your Openview decoder is a straightforward process when you follow these steps. With your decoder activated and channels added, you can now enjoy a wide range of TV programming at no additional cost. Stay tuned for the next section where we’ll dive into how to add and manage channels on your Openview system.
Understanding Key Terms and Codes
When working with your Openview decoder, it’s essential to understand some key terms and codes that you may encounter. Familiarizing yourself with these can help you troubleshoot issues and navigate the system more effectively.
Key Terms
- Decoder: The device that decodes the satellite signal and converts it into a viewable format on your TV.
- Satellite Dish: A dish that receives signals from a satellite in space. It must be correctly aligned to receive the signal effectively.
- Signal Strength: A measure of the quality of the signal being received by your decoder. Higher signal strength generally means better picture quality.
- Channel Scan: The process where the decoder searches for available channels from the satellite signal.
- Firmware: The software that operates the decoder. It can be updated to fix bugs or improve performance.
Important Codes
- Error Codes: These codes appear on your screen when there’s a problem with the decoder or signal. Common error codes include:
- E102: No Signal. Indicates a problem with the satellite dish or connection.
- E103: Signal Quality Issue. Often caused by poor dish alignment or obstructions.
- E104: Software Update Required. Indicates that your decoder’s firmware needs updating.
- Activation Codes: Codes provided when setting up or activating your decoder. These are typically entered during the initial setup or troubleshooting processes.
Helpful Tips
- Keep the Manual Handy: Your decoder’s manual will provide detailed information on error codes and troubleshooting steps.
- Regular Updates: Check for firmware updates regularly to ensure your decoder operates smoothly and receives the latest features.
Troubleshooting Common Issues
Even with the best setup, you might encounter some issues with your Openview system. Here’s a guide to common problems and how to resolve them.
Common Issues and Solutions
- No SignalSymptoms: The screen displays a “No Signal” message.Solutions:
- Check Satellite Dish Alignment: Ensure the dish is properly aligned and free from obstructions.
- Verify Cable Connections: Make sure all cables between the dish and decoder are securely connected.
- Reboot Decoder: Power off the decoder, wait a few seconds, and then power it back on.
- Poor Picture QualitySymptoms: The picture appears fuzzy or pixelated.Solutions:
- Signal Strength Check: Use the decoder’s settings menu to check signal strength. Adjust the dish for optimal signal.
- Inspect Cables: Ensure that cables are not damaged and are properly connected.
- Clean the Dish: Remove any dirt or debris from the dish that might be affecting signal reception.
- Decoder Not Turning OnSymptoms: The decoder does not power up or show any signs of life.Solutions:
- Check Power Supply: Verify that the power cable is properly connected and that the power outlet is working.
- Inspect Fuses: If your decoder has a fuse, check to see if it needs replacing.
- Contact Support: If the problem persists, you may need to contact Openview customer support for further assistance.
Managing B-Mail on Your Openview Decoder
Openview’s B-Mail is a feature that allows you to receive and manage messages related to your service. Here’s how to effectively manage B-Mail on your Openview decoder.
Accessing B-Mail
- Navigate to B-Mail: Use your remote control to access the main menu. Look for the “B-Mail” option and select it.
- View Messages: Once in the B-Mail section, you can view received messages. These might include updates, offers, or important notifications from Openview.
Managing Messages
- Reading Messages: Select a message to read its full content. Use the arrow keys on your remote to navigate through the message.
- Deleting Messages: To delete a message, select it and choose the delete option. Confirm your choice if prompted.
- Storing Important Messages: If you receive important information, you can mark it for easy retrieval later.
Helpful Tips
- Regular Checks: Periodically check your B-Mail for any updates or important information related to your Openview service.
- Stay Organized: Delete old or irrelevant messages to keep your B-Mail inbox organized and manageable.
Formatting Your PVR Stick
If you use a Personal Video Recorder (PVR) stick with your Openview decoder, formatting it may be necessary to resolve issues or clear old recordings. Here’s how you can format your PVR stick.
Why Format Your PVR Stick?
- Resolve Storage Issues: If your PVR stick is not functioning correctly or has storage issues, formatting can help.
- Clear Old Recordings: Formatting erases all data, which can be useful if you want to start fresh.
- Improved Performance: Regular formatting can improve the performance and reliability of the PVR stick.
How to Format Your PVR Stick
- Connect the PVR Stick: Insert the PVR stick into the USB port of your Openview decoder.
- Access the Settings Menu:
- Use your remote control to navigate to the settings menu of your decoder.
- Look for the “PVR” or “Storage” options.
- Select Format Option:
- Choose the option to format the PVR stick. This might be labeled as “Format” or “Initialize.”
- Confirm your choice when prompted. Note that this action will erase all data on the PVR stick.
- Wait for the Process to Complete: The formatting process may take a few minutes. Ensure that you do not unplug the PVR stick during this time.
- Restart Your Decoder: After formatting, restart your decoder to complete the process.
Tips for Formatting
- Backup Important Data: If you have recordings or data you want to keep, ensure you back it up before formatting.
- Regular Maintenance: Format your PVR stick periodically to maintain optimal performance.
Unblocking Your Openview Decoder
If your Openview decoder is blocked or experiencing issues, follow these steps to unblock it and restore functionality.
Common Blocking Issues
- Subscription Issues: Sometimes, your decoder might be blocked due to issues with your subscription or payment.
- Signal Problems: Poor signal quality can sometimes lead to temporary blocking of channels.
- Software Issues: Outdated or corrupted software can also cause blocking problems.
Steps to Unblock Your Decoder
- Check Subscription Status:
- Ensure that your subscription is active and payments are up-to-date.
- Contact Openview customer support if you suspect subscription issues.
- Verify Signal Strength:
- Navigate to the settings menu on your decoder and check the signal strength.
- Adjust your satellite dish if the signal is weak or if you are experiencing poor quality.
- Update Software:
- Check if there are any available software updates for your decoder.
- Follow the prompts to install updates and restart your decoder if necessary.
- Reset the Decoder:
- If issues persist, perform a factory reset on your decoder. This will return all settings to their default state.
- Refer to the manual for instructions on how to perform a factory reset.
Troubleshooting Tips
- Power Cycle: Sometimes, simply unplugging the decoder, waiting for a few minutes, and then plugging it back in can resolve minor issues.
- Consult the Manual: Your decoder’s manual may have additional troubleshooting steps specific to your model.
Conclusion
Navigating the features and troubleshooting common issues with your Openview decoder can enhance your viewing experience. From understanding key terms and troubleshooting issues to managing your PVR stick and unblocking your decoder, these steps are designed to help you make the most of your Openview service.
If you encounter persistent problems or need further assistance, don’t hesitate to contact Openview customer support. They can provide additional guidance and support to ensure your Openview system functions smoothly.
References
- How to Add Free Air Channels – A guide on adding free air channels to your setup, which can be useful for expanding your channel list.
- Openview Highlights: Let’s Make Your Viewing Experience Easier – Official Openview page offering tips and updates to enhance your viewing experience.
- Facebook Post on Activation and Adding New Channels – A post with contact information for assistance with decoder activation and channel additions.
Frequently Asked Questions (FAQs)
When using Openview services, you might encounter various questions or concerns. Here’s a comprehensive FAQ section to address some of the most common queries.
What is Openview?
Openview is a free-to-air satellite television service offering a wide range of channels, including news, entertainment, sports, and more. It is available in South Africa and offers both standard and high-definition channels.
How do I set up my Openview decoder?
- Connect Your Decoder: Plug the decoder into your TV using the HDMI or AV cables provided.
- Connect the Satellite Dish: Ensure that your satellite dish is correctly installed and connected to the decoder.
- Power Up: Plug the decoder into a power source and turn it on.
- Run the Setup Wizard: Follow the on-screen instructions to scan for channels and complete the setup.
How can I add channels to my Openview decoder?
To add channels, follow these steps:
- Go to Settings: Access the settings menu using your remote control.
- Select Channel Scan: Choose the option to scan for new channels.
- Complete Scan: Allow the decoder to scan and add available channels.
My Openview decoder is showing a “No Signal” error. What should I do?
If you encounter a “No Signal” error:
- Check Connections: Ensure that all cables are securely connected.
- Inspect Satellite Dish: Make sure the dish is correctly aligned and not obstructed.
- Verify Signal Strength: Access the signal strength settings on your decoder to check if the signal is weak.
- Restart Decoder: Power cycle your decoder by unplugging it and then plugging it back in.
How do I format my PVR stick?
- Insert PVR Stick: Plug the PVR stick into the USB port of the decoder.
- Access Settings: Navigate to the PVR or storage settings in your decoder’s menu.
- Select Format: Choose the format option and confirm to erase all data on the PVR stick.
Can I use Openview with any satellite dish?
Openview requires a compatible satellite dish. Most standard dishes will work, but ensure that the dish is properly aligned and supports the frequency range used by Openview.
How do I manage B-Mail on my Openview decoder?
- Access B-Mail: Go to the B-Mail section in the menu.
- Read/Send Messages: You can view received messages or send new ones directly through the decoder.
- Delete Messages: Select the messages you want to delete and confirm your choice.
What should I do if my Openview decoder is blocked?
- Check Subscription: Verify that your subscription is active and payments are up-to-date.
- Inspect Signal: Ensure that your satellite dish is correctly aligned.
- Update Software: Check for and install any available software updates.
How do I unblock my Openview decoder?
- Verify Subscription Status: Make sure there are no issues with your subscription.
- Check Signal Strength: Ensure your satellite dish and cables are properly connected and aligned.
- Reset Decoder: Perform a factory reset if necessary, following the manual’s instructions.
Who can I contact for support?
For further assistance, you can contact Openview customer support via:
- Website: Openview Support
- Phone: Available on the Openview website
- Email: Use the contact form on their website for queries
Author’s Note
Creating a seamless experience with your Openview system can transform how you enjoy television. Whether you’re setting up your decoder for the first time or troubleshooting an issue, understanding the ins and outs of Openview is crucial.
In this guide, we’ve aimed to cover everything from the basics of getting started with Openview to more advanced troubleshooting tips. We hope this comprehensive overview helps you get the most out of your Openview services.
Having personally navigated the challenges of setting up and managing Openview, I understand how overwhelming it can be. This guide reflects not just technical knowledge, but also practical experiences to help you resolve common issues and optimize your viewing experience.
If you have any more questions or need further assistance, don’t hesitate to reach out. The Openview community is here to support you, and we’re always ready to help with any additional queries or concerns you might have.
Happy viewing!

Oliver is a full-time writer with a passion for creating compelling content on diverse topics, including finance, business, product reviews, and more. With a keen eye for detail and a commitment to thorough research, she brings clarity and depth to complex subjects, making them accessible and engaging for readers. Oliver’s dedication to her craft ensures that every article is informative, well-researched, and thought-provoking. Outside of writing, she enjoys exploring new ideas, reading extensively, and continually expanding her knowledge.
Editorial Process
At Trusted Sources, our editorial process is crafted to ensure that every piece of content we produce—whether it’s an informational article or a review—meets the highest standards of accuracy, reliability, and engagement. Our commitment to delivering valuable, research-driven, and reader-centric content is reflected in our systematic and meticulous editorial approach.
Affiliate Disclosure
we are committed to transparency and honesty in all aspects of our operations, including our affiliate partnerships. We participate in various affiliate programs, which means we may earn commissions on qualifying purchases made through links on our Website.